11.08.2023
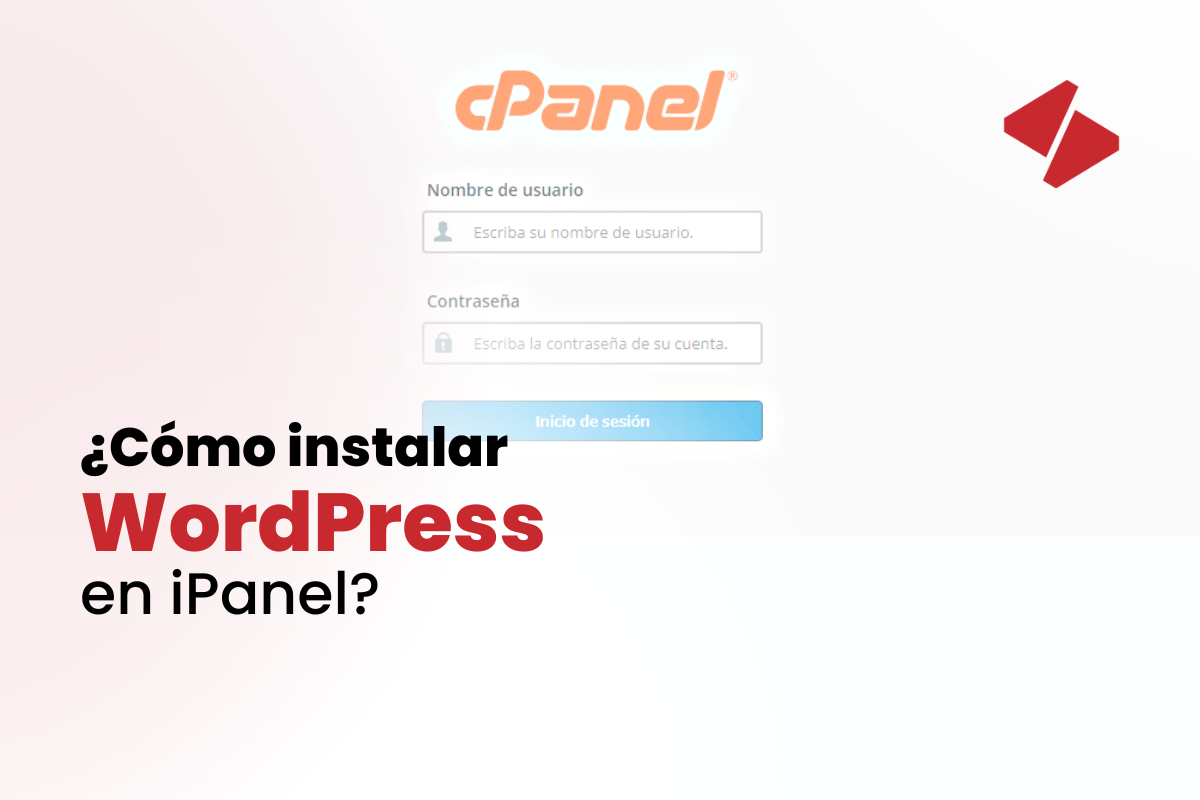
¿Te gusta el administrador de WordPress y te gustaría tenerlo para tu sitio web? Entonces esta guía es para ti, porque aquí te explicaremos cómo instalarlo paso a paso para que ya puedas utilizar WordPress para administrar tu sitio web.
Para utilizar WordPress para gestionar tu sitio web, lo primero que tienes hacer es instalarlo en el admin de iPanel y para conseguirlo tienes que seguir estos pasos:
Accede al admin de iPanel usando las credenciales que te hemos enviado previamente a tu correo electrónico.
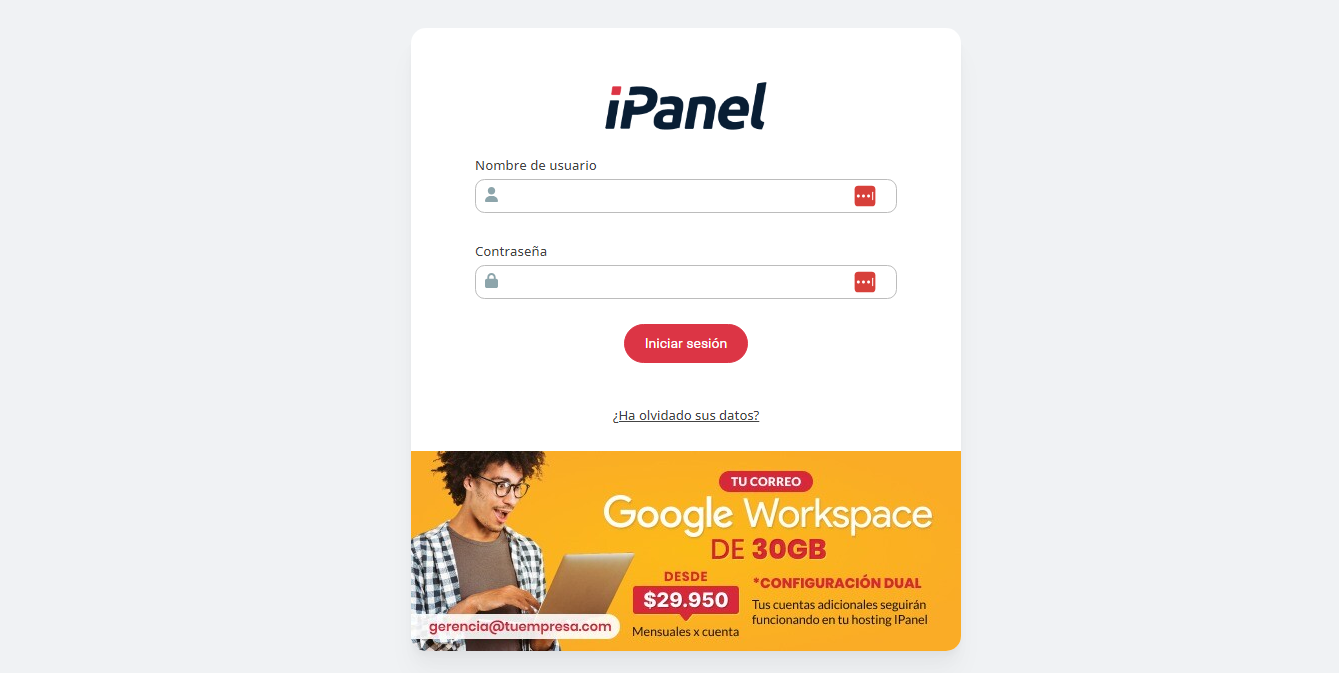
Una vez en el menú principal, dirígete a la sección de “Instalaciones en un solo clic” que generalmente está al final de la página”.
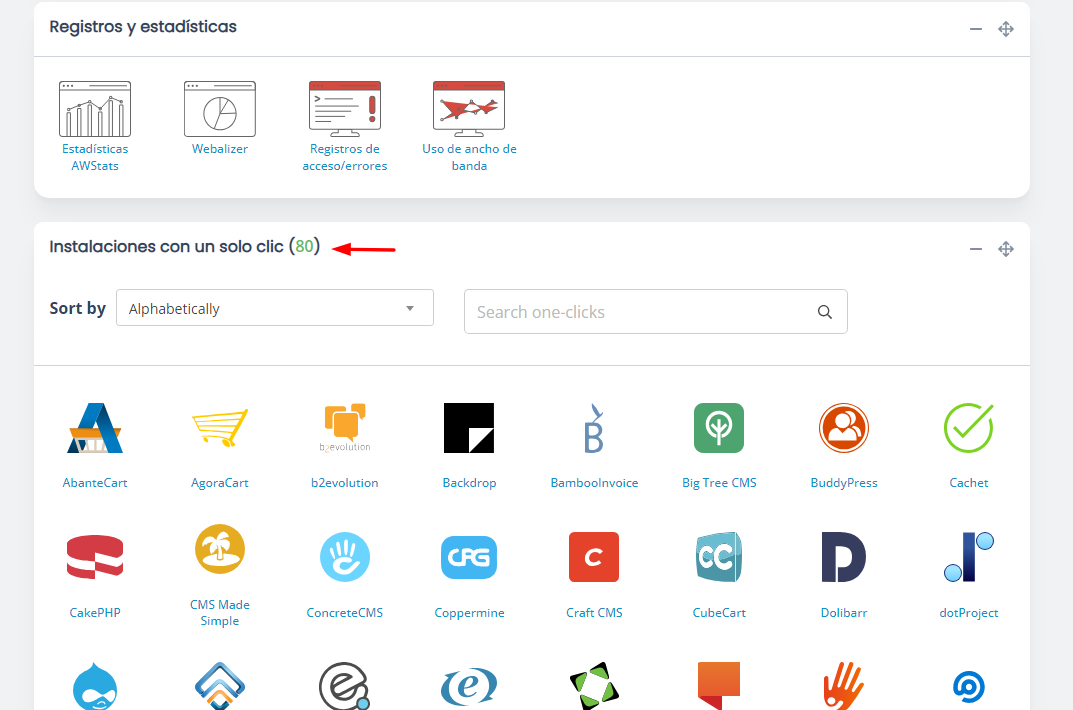
Una vez allí puedes buscar la aplicación entre todas las que tienes disponibles o escribir en el buscador el nombre para facilitar las cosas. Una vez que lo has escrito haz clic en la opción “WordPress”.
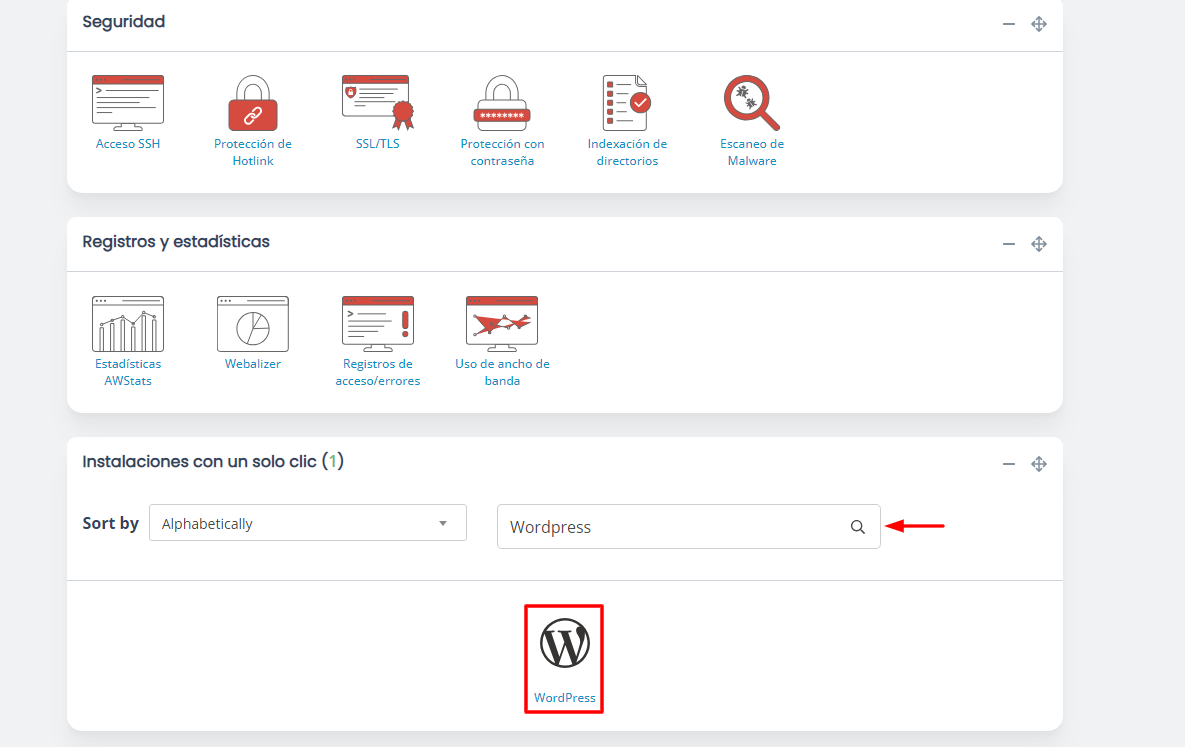
En la nueva pantalla para instalar WordPress, puedes ajustar las opciones disponibles que son seleccionar el dominio (en el caso que administres más de uno) y el directorio o el lugar en el cual deseas que se cree la carpeta de WordPress.
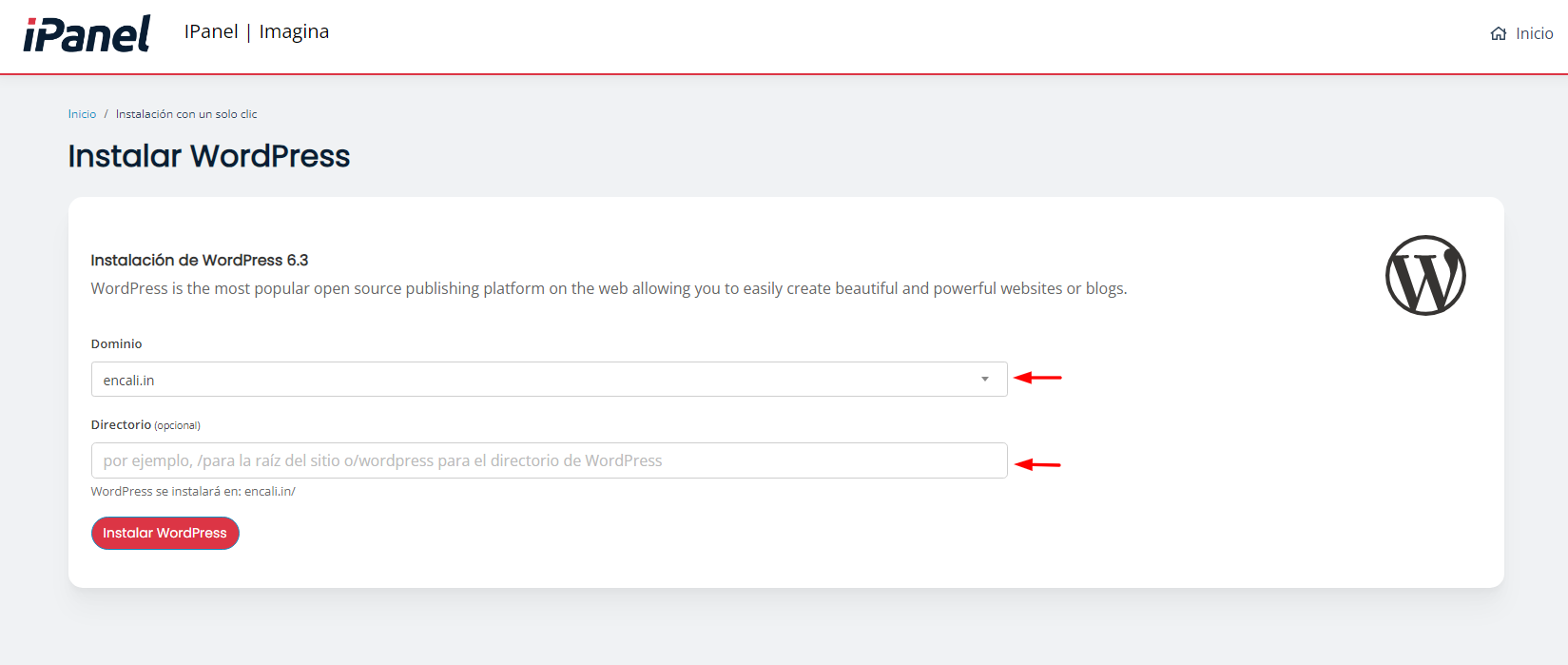
Haz clic en el botón de "Instalar WordPress".
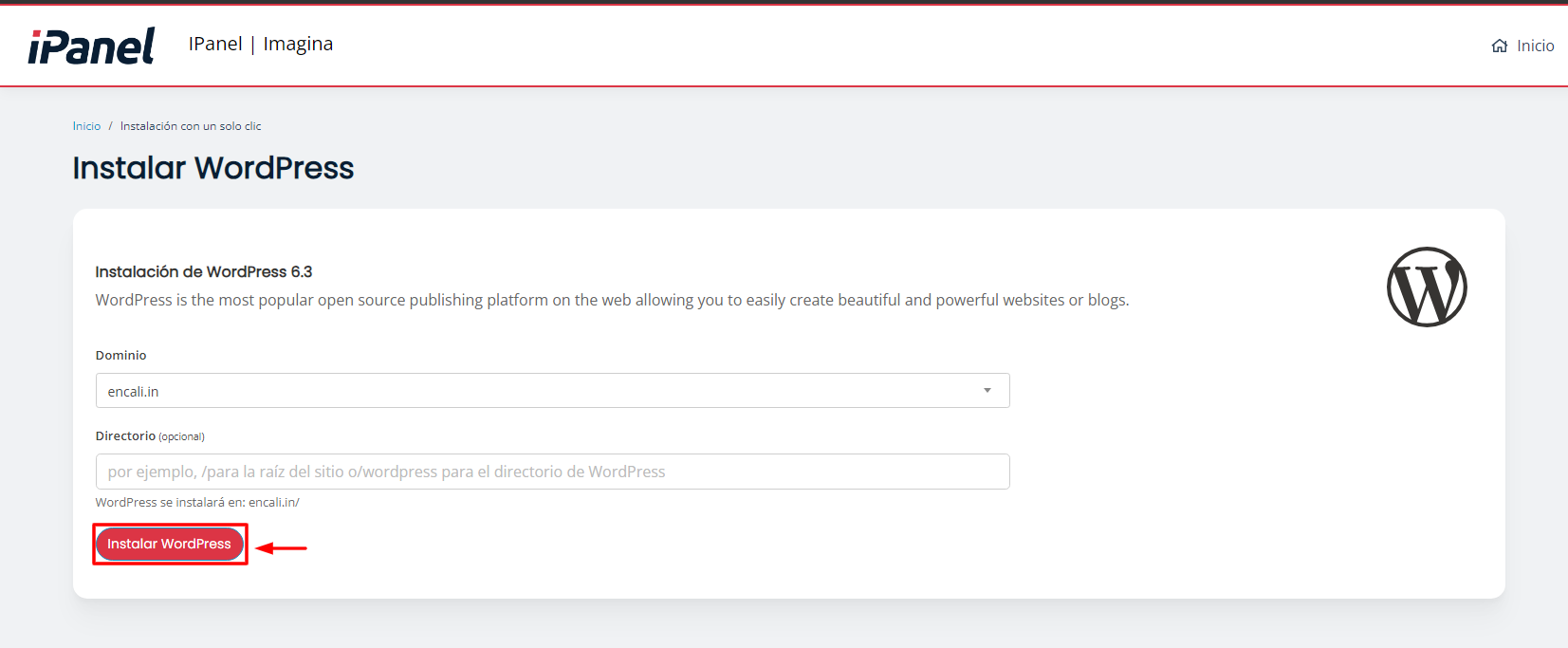
Pasados unos segundos verás como la barra de descarga se completa y tendrás dos links de acceso para empezar a configurar tu sitio web en WordPress.
Una vez que haces clic en los enlaces mostrados después de la instalación, llegarás a una pestaña nueva donde lo primero que tienes que elegir es el idioma con el cual quieres completar tu instalación.
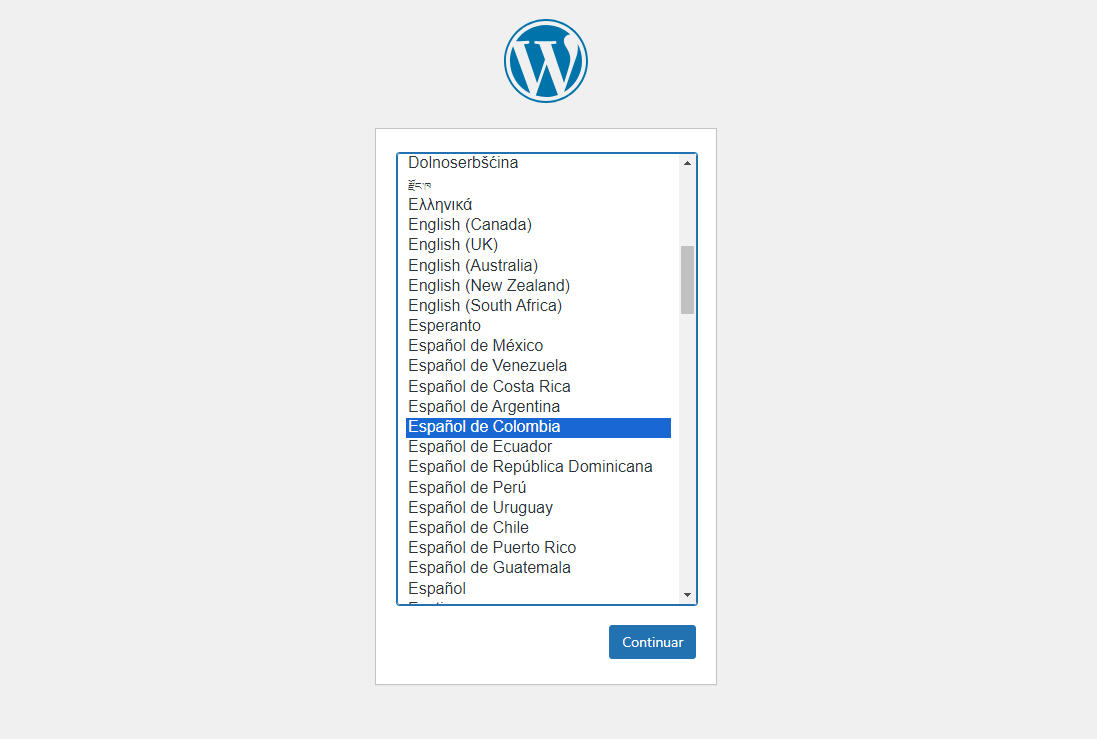
Paso 7:
Este paso es muy importante porque es aquí donde vas a añadir toda la información del administrador de wordpress, es por ello que te recomendamos guardar bien los datos y usar un correo electrónico que esté activo, además que esté asociado a verificación de seguridad. Entre los datos que debes de añadir en esta pantalla están:
Luego marca la casilla indicada y finalmente haz clic en el botón de "Instalar WordPress".
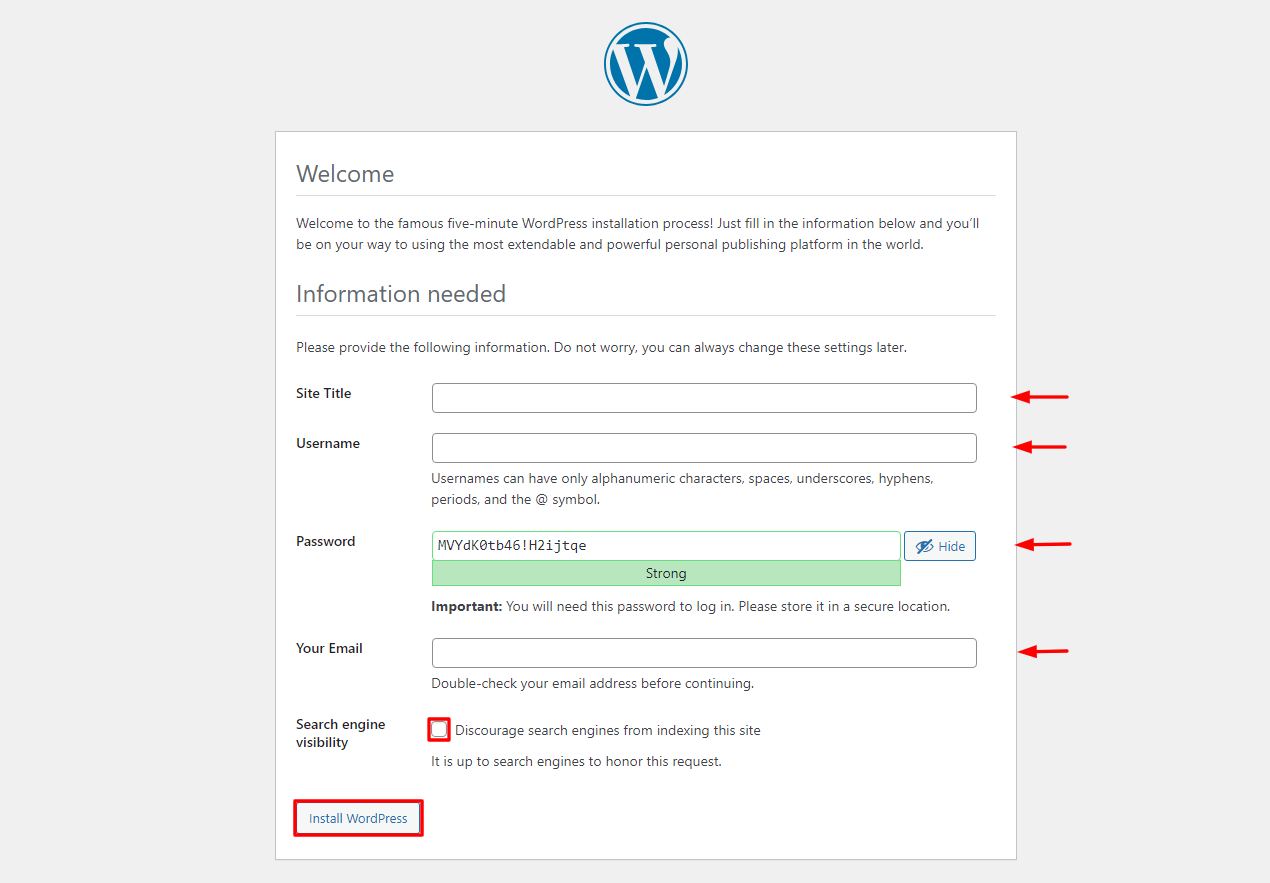
Ahora te aparecerá esta pantalla donde te indica que WordPress ha sido instado con éxito y solo falta que hagas clic en la opción de "Log In" o "Iniciar sesión".
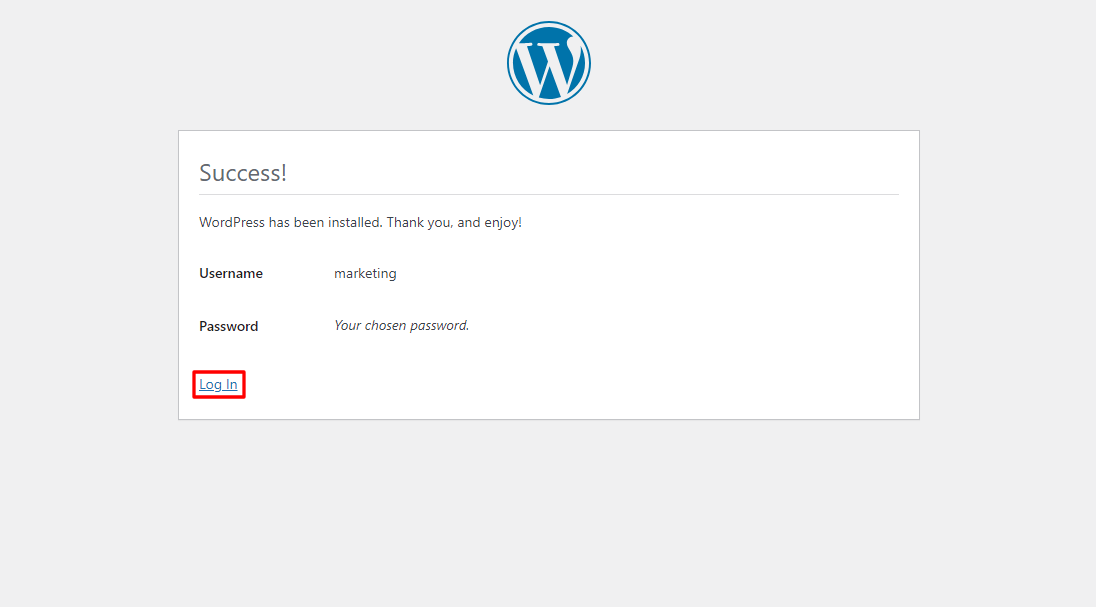
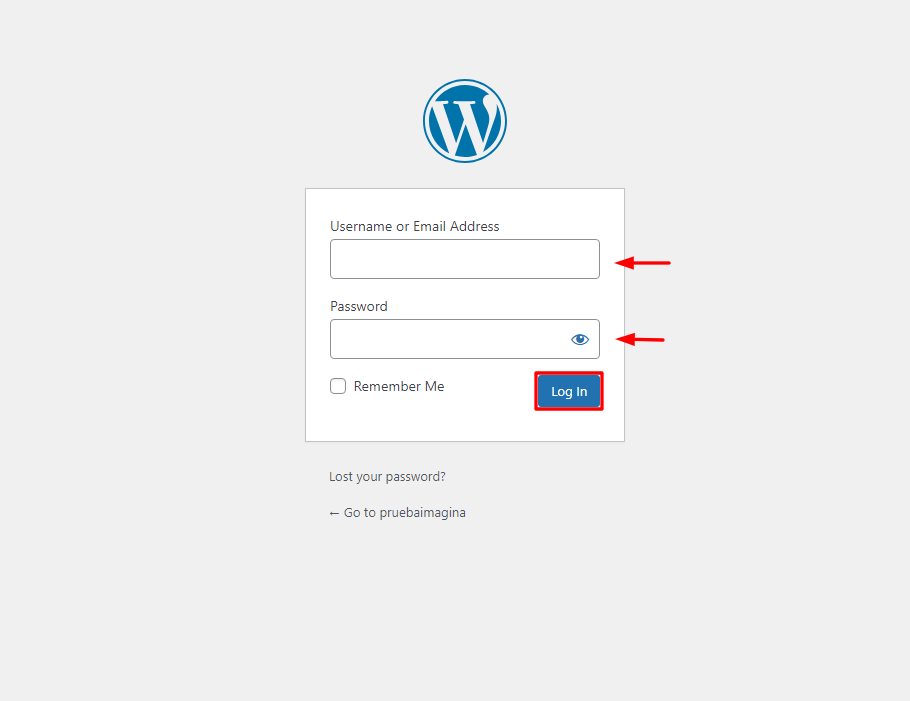
¡Listo! Ya has instalado WordPress y a partir de ahora puedes ingresar a tu administrador de WordPress usando el administrador que aparece en la pantalla de arriba.